I hate giving my iPhone to strangers asking to scan a digital ticket with the screen unlocked. Yes, it’s incredibly easy to pull up a barcode or QR code on the screen so you can prove you have a valid ticket, loyalty program membership, or discount. And it’s very easy to add most of these digital tickets to Apple Wallet. In fact, you should do that whenever you can.
There will be instances where you won’t perform the scan yourself. In such cases, you’ll have to unlock the iPhone, open the app that contains the digital ticket, and show or hand your phone to the person in front of you. Now, I know the person handling my iPhone has better things to do than swipe up and snoop on my texts and photos. But it’s the principle of the thing.
The iPhone’s security is only as good as the Lock Screen password. And who knows what else can happen in a crowded place with people waiting for their tickets to be scanned?
But the iPhone’s Lock Screen offers a brilliant solution. I can set temporary wallpapers that display whatever digital ticket I might have to show to gain entry to an event or place. And I’ll never unlock the iPhone when handing it over to others to have a ticket scanned.
It’s incredibly easy to set up, and it’s an easy way to have all your digital tickets and subscriptions ready, whether they support Apple Wallet or not.
The problem with Apple Wallet
I mentioned Apple Wallet a few times, which is the place to store your credit cards, digital keys, and tickets. But to access its contents, you’d still have to authenticate via Face ID, Touch ID, or your PIN. This unlocks the screen.
Also, not all apps might support Apple Wallet. Or you might not be using Apple Wallet to begin with. Maybe you’re using a code you photographed in real life. In such scenarios, you won’t be able to add your digital tickets to Apple Wallet.
I’ll also point out that you can use both the Apple Wallet and the Lock Screen trick at the same time.
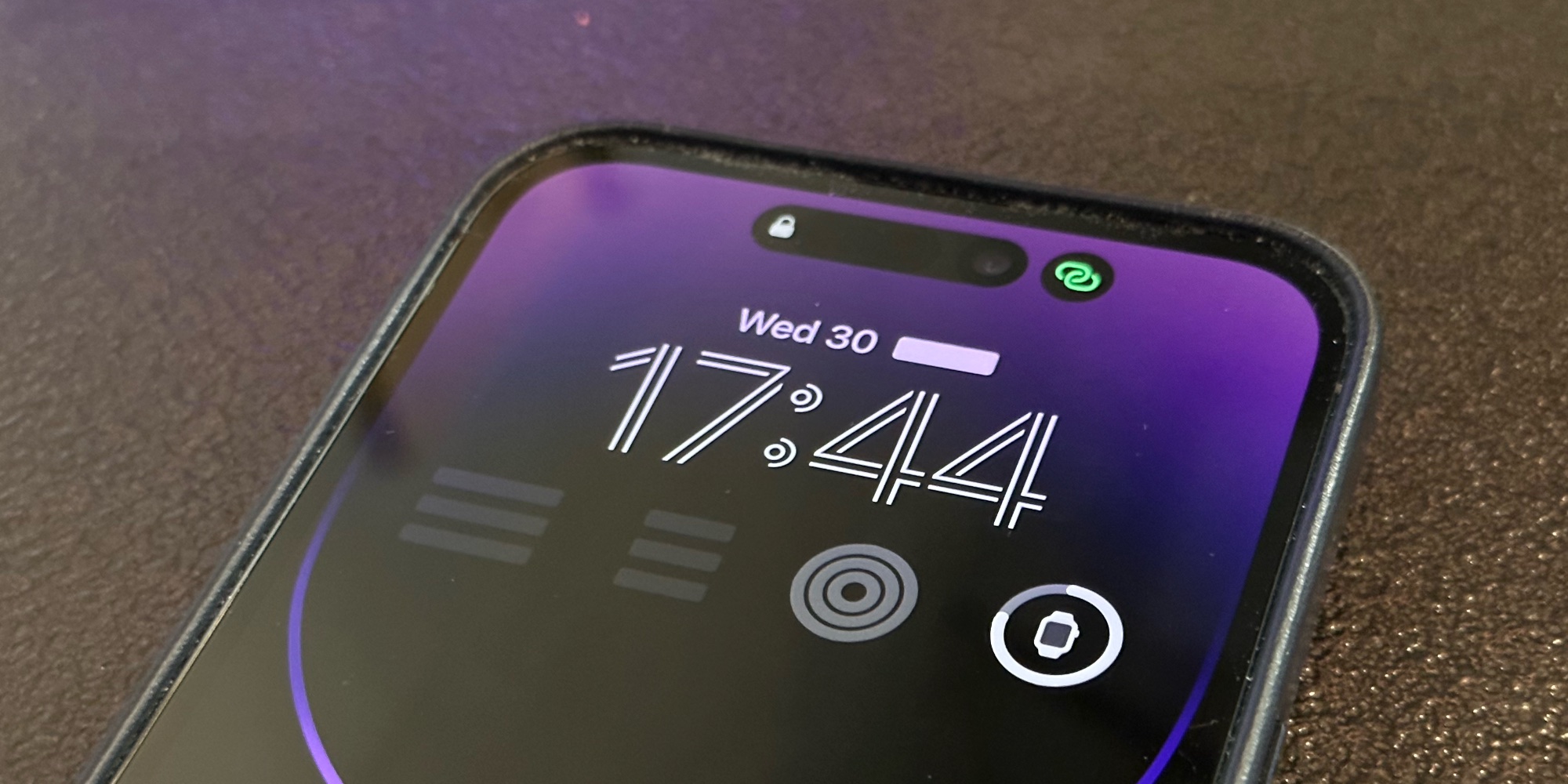
The Lock Screen solution
Last year, Apple introduced Lock Screen customizations with iOS 16. Tap and hold on your iPhone’s screen, and you’ll be able to change the wallpaper of both the Lock and Home screens, add widgets, and change fonts. Overall, I’m not a fan of the whole widgets thing. I maintain a clean Lock Screen that only displays the date and time and the Flashlight and Camera buttons.
But I do use the Lock Screen customization feature to change wallpapers. I recently showed you how to find kaleidoscope wallpapers in iOS 17, and the Lock Screen is a way to start.
I figured out at some point after the iOS 16 upgrade that I could use the Lock Screen customization support to set up as many wallpapers as I wanted and then just switch between them. It took me a while to figure out that I could actually set up functional wallpapers.
That is, screenshots of the digital ticket that I would need to show to those checking for it in places where I know the only way to do it is to hand those people the handset.
How to have digital tickets show up on the Lock Screen
Longtime iPhone users like myself must have realized how the whole thing works by now. But if you still don’t know how to pull it off, I’ll describe the steps below. It’s all very easy and takes only a few seconds to set up.
First, go to the app that shows the digital ticket. Maybe it’s an email or an app for an airline (again, Apple Wallet is an alternative). Or a ticket to a concert. Perhaps you use a loyalty card frequently, so you have to scan it often. Whatever it is, find the barcode or QR code and take a screenshot.
You can crop the code if there’s a lot of stuff in the screenshot you don’t need. I usually take a few seconds to crop the image for the next step.
Next, go to the Lock Screen, tap and hold on it until the wallpaper carrousel pops into view. Next, tap on Add New and then go to Photos to select the screenshot you’ve saved seconds before. It’ll be the last image you’ve saved, the screenshot of the digital ticket.
Now comes the tricky part. Whether you’ve cropped the digital ticket in the screenshot or not, you’ll have to fit it on the Lock Screen. That means some cropping will follow as you’ll want to ensure that the code isn’t covered with any other elements, like screen widgets, the clock, or the Flashlight and Camera buttons.
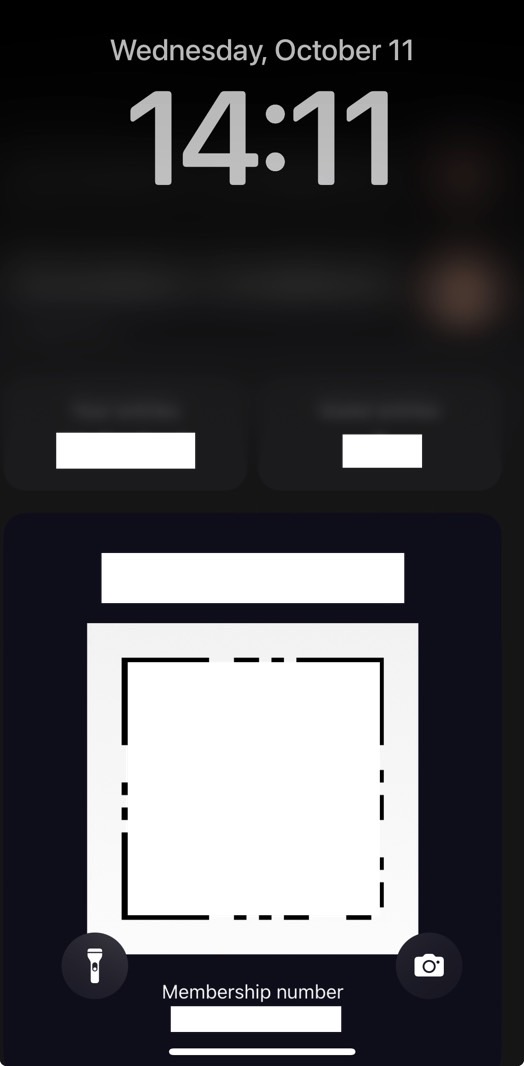
As you can see in my redacted example above, I squeezed a QR code and a membership number right between the Flashlight and Camera buttons. I could also rock widgets, which would not overlap with the code.
Once you’ve figured out the position of the digital ticket, save the wallpaper. That’s it. You’re now ready to have your ticket scanned.
Next time you have to give the phone to someone else to check the ticket, just hand them the handset without unlocking it. That would defeat the whole purpose. Tell them to tap the screen, and the ticket will come into view. Tell them to keep tapping the screen if they need more time. The screen will turn off quickly when the handset is locked.
Once you’re done, simply switch back to the wallpaper that you actually want to use.
You can rinse and repeat for any type of digital ticket/membership you routinely have to show around. You can save as many Lock Screens as you want, so they cover all your memberships. Also, you should delete Lock Screens once the digital tickets showing on them are no longer valid.
Article From & Read More ( This iPhone Lock Screen trick will help stop you from giving anyone your phone while it's unlocked - BGR )https://ift.tt/GMBFlPn
Technology

No comments:
Post a Comment